How to Enable and Use the Merge Shapes Option in PowerPoint.
Microsoft PowerPoint is the most popular tool for creating presentations in the world. Among PowerPoint features, the Merge Shapes option is a superb option that allows users to combine and modify shapes to create custom designs like logos, icons, and more. However, this option is not always displayed in the PowerPoint interface, with different cases. This blog will guide PowerPoint users in enabling the Merge Shapes option and using it effectively for presentation creations.
What is the Merge Shapes option?
The Merge Shapes option allows the user to combine two or more shapes in five unique ways:
- Union : Combines selected shapes into a single.
- Combine : merge shapes and remove overlapping areas.
- Fragment : Breaks shapes into multiple parts where they overlap.
- Intersect : Retains only the overlapping area between shapes.
- Subtract : Removes the second shape from the first.
These functionalities are useful for creating critical designs without needing advanced graphic design tools.
Step 1: Verify Your PowerPoint Version
Before moving into the below steps, first of all, the user should ensure the version of PowerPoint supports the Merge Shapes option. It is available in:
- PowerPoint 2013 and later (Windows)
- PowerPoint for Mac (Office 365 versions)
If you’re using an older version, you should need to upgrade your software to the above version.
Step 2: Enable the Merge Shapes Option
In most cases, the Merge Shapes tool is already present but may not be visible on the user interface. Follow these steps to enable it easily:
On Windows:
Step 01
Open the Microsoft PowerPoint and go to the File option.
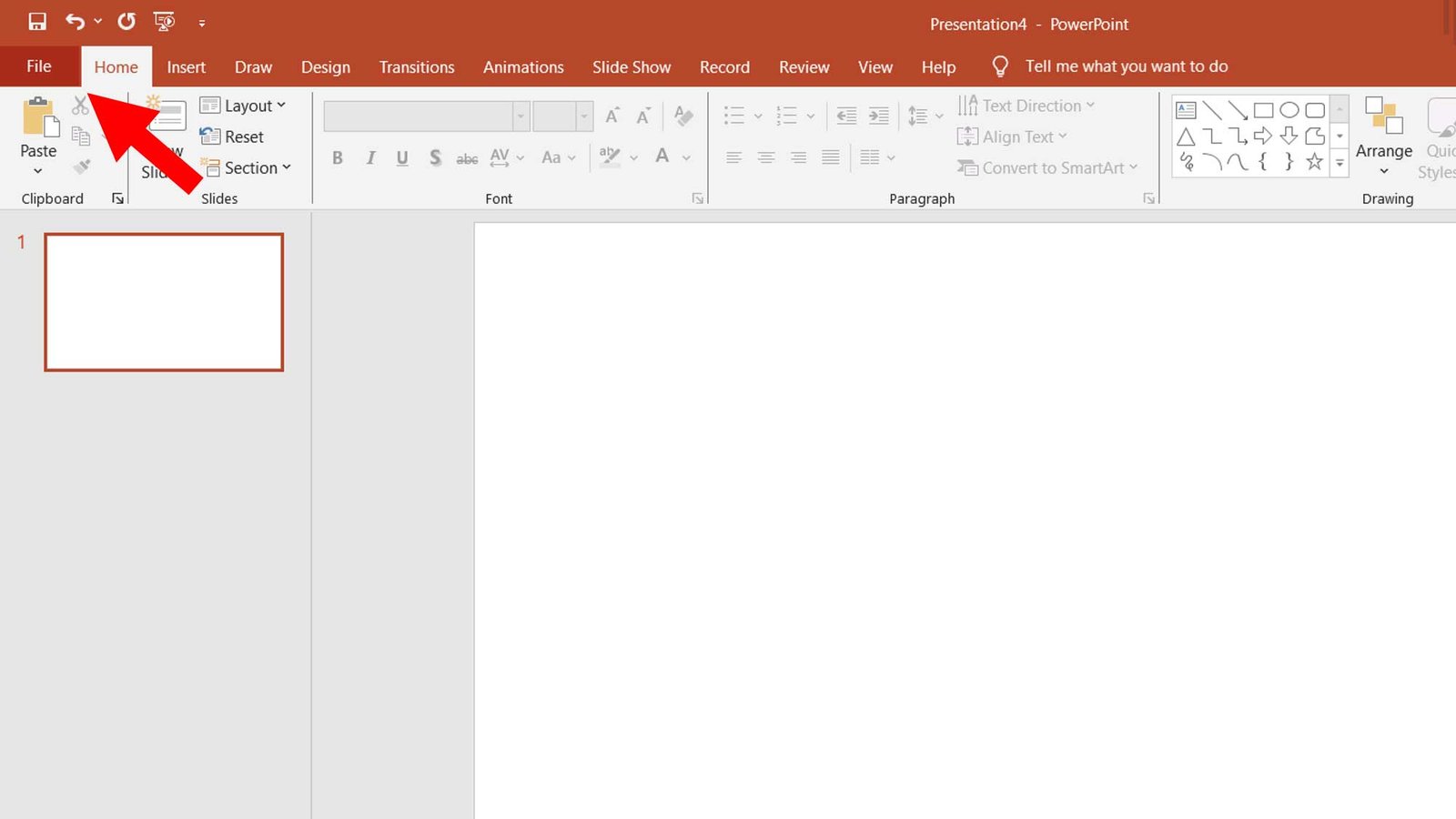
Step 02
Go to the “options” option and click it.
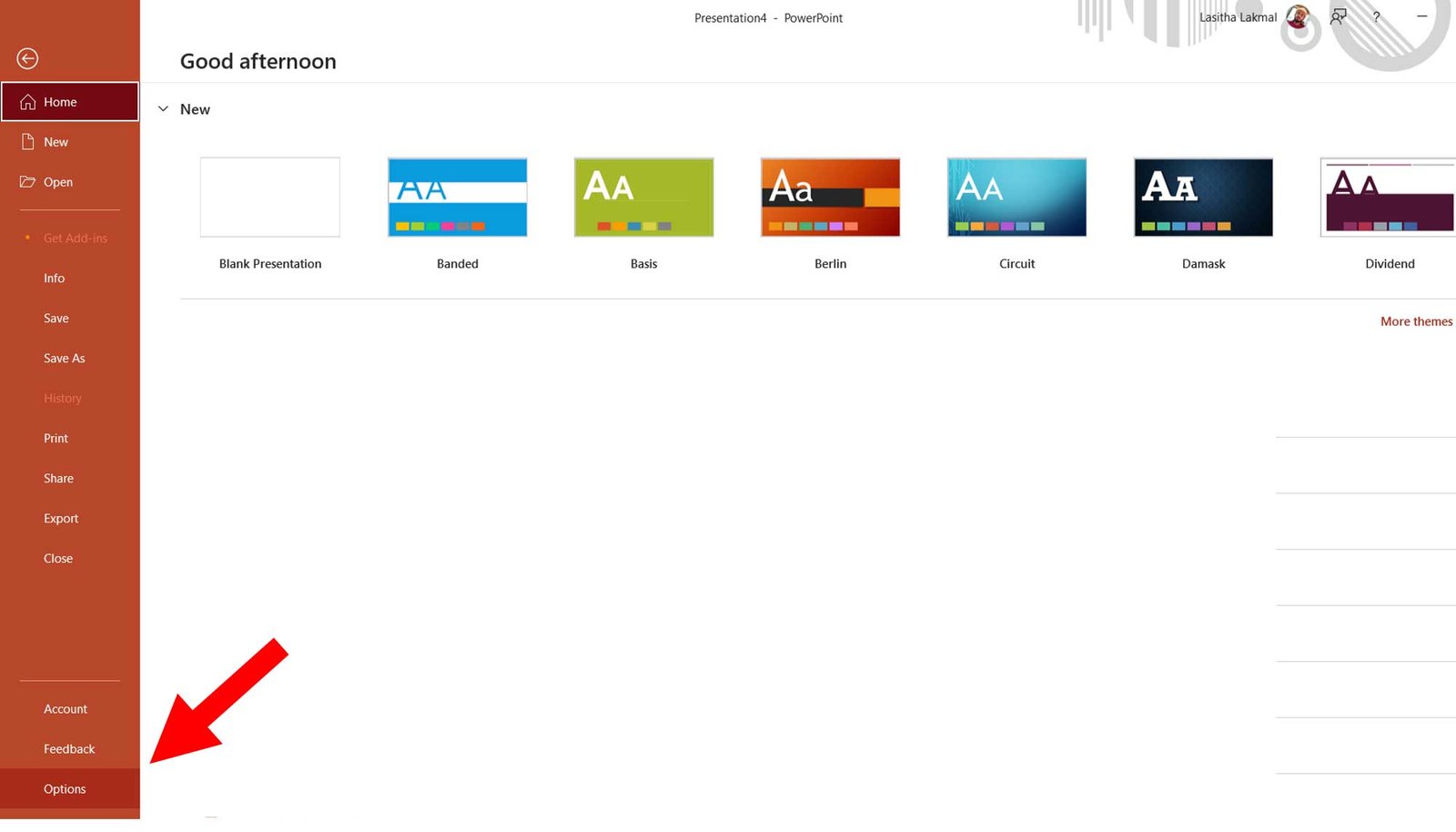
Step 03
In here click Customize Ribbon option (1). Then select the Home tab(2) and create a New Group in home tab(3).
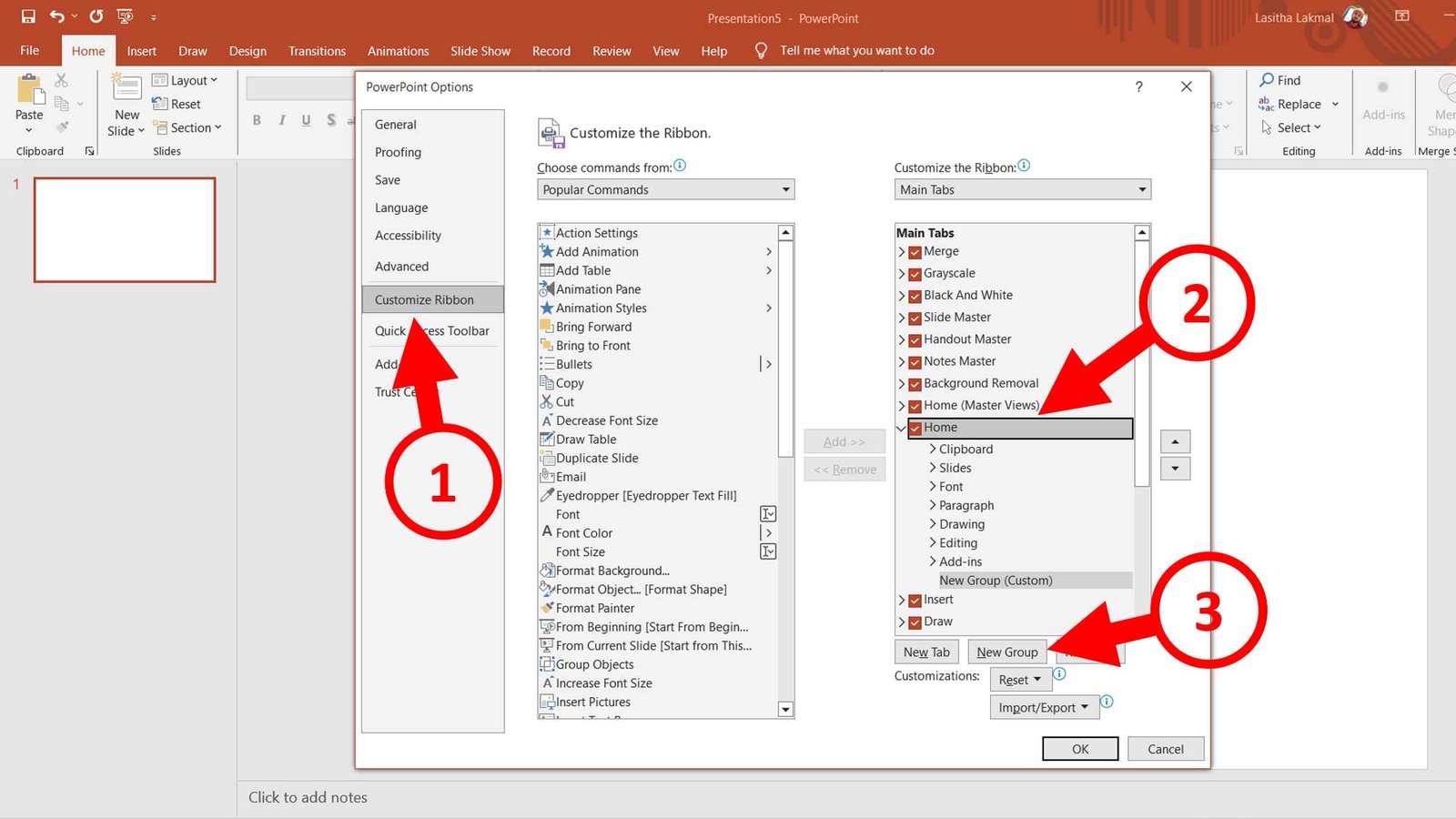
Step 04
Give a name to the group and click OK to save it.
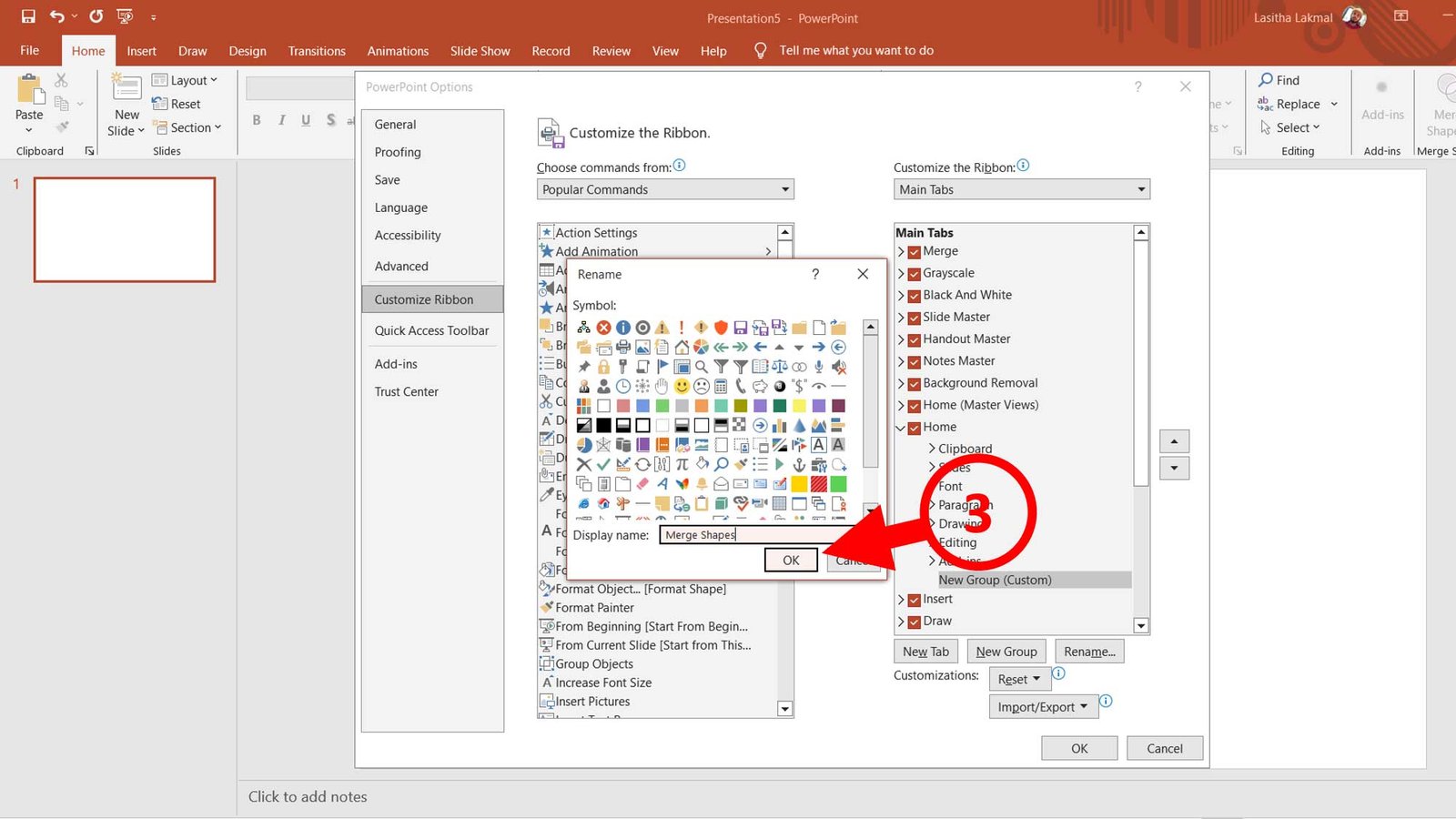
Step 05
Then select the “All commands” from choose commands dropdown menu(1) and find the Merge Shapes option from list(2)
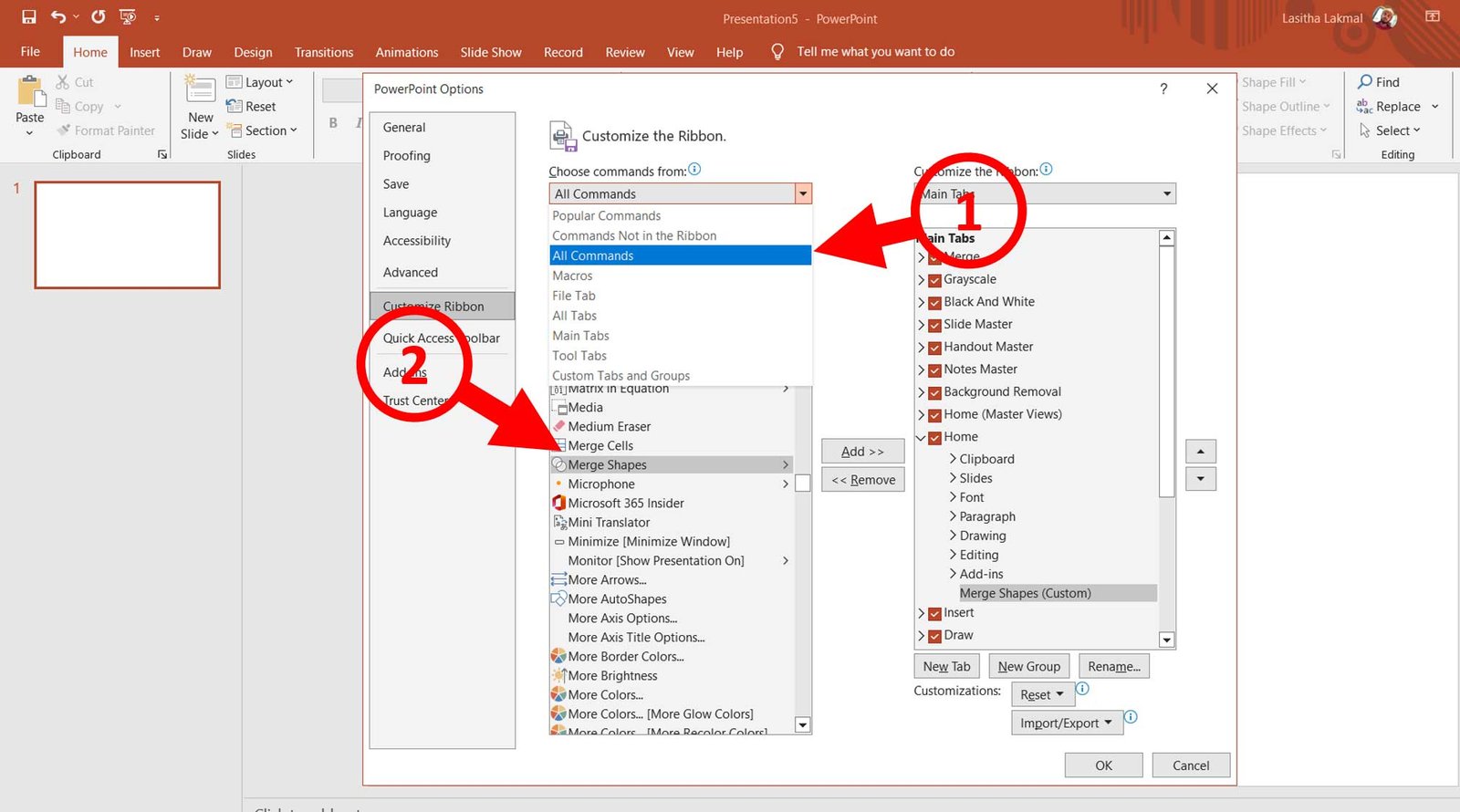
Step 06
Select the merge shapes option. Click Add button(1), then it will add to the your created group and click OK to save settings(2)
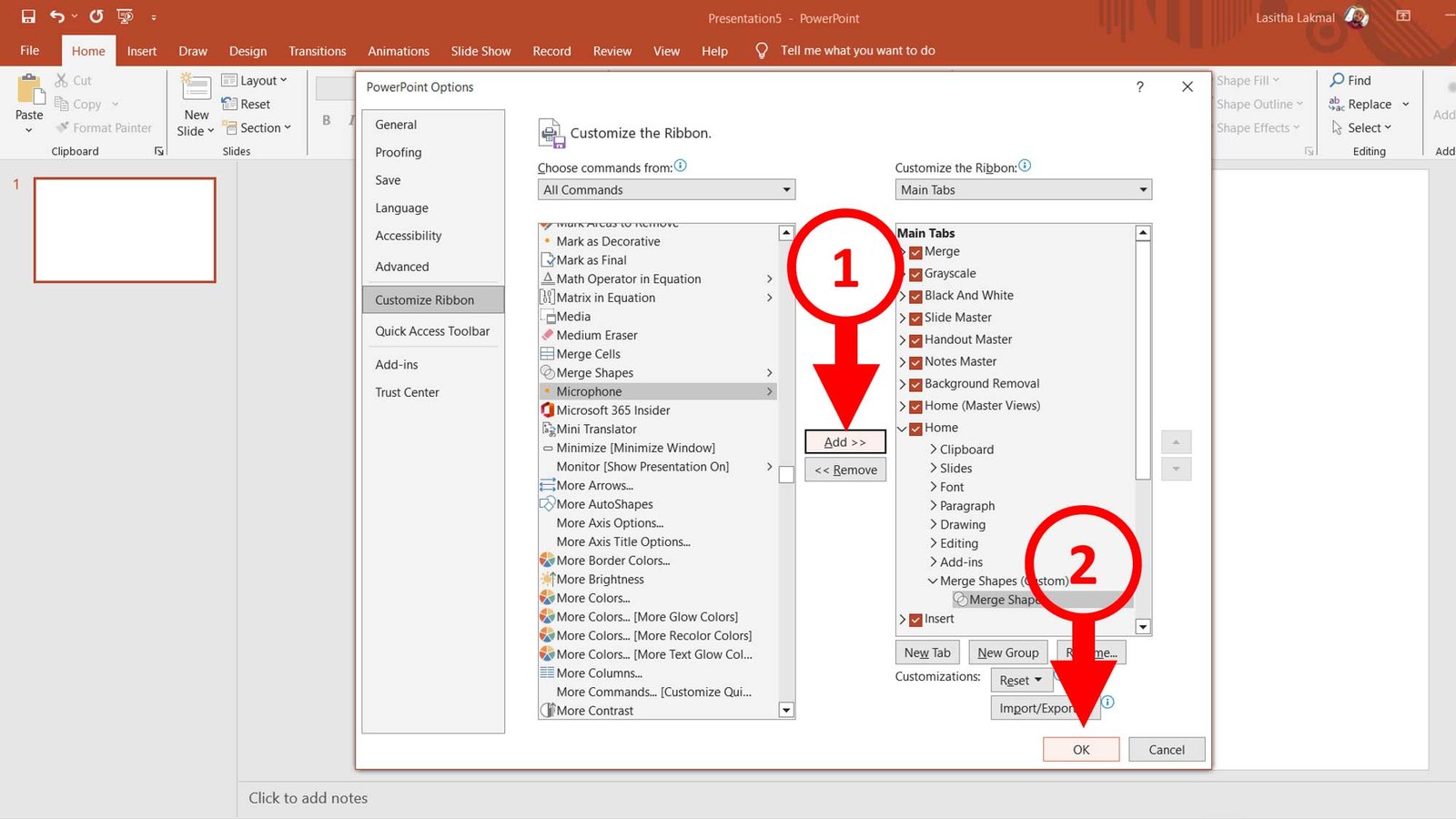
Step 07
Now you can see the Merge Shapes option in your PowerPoint
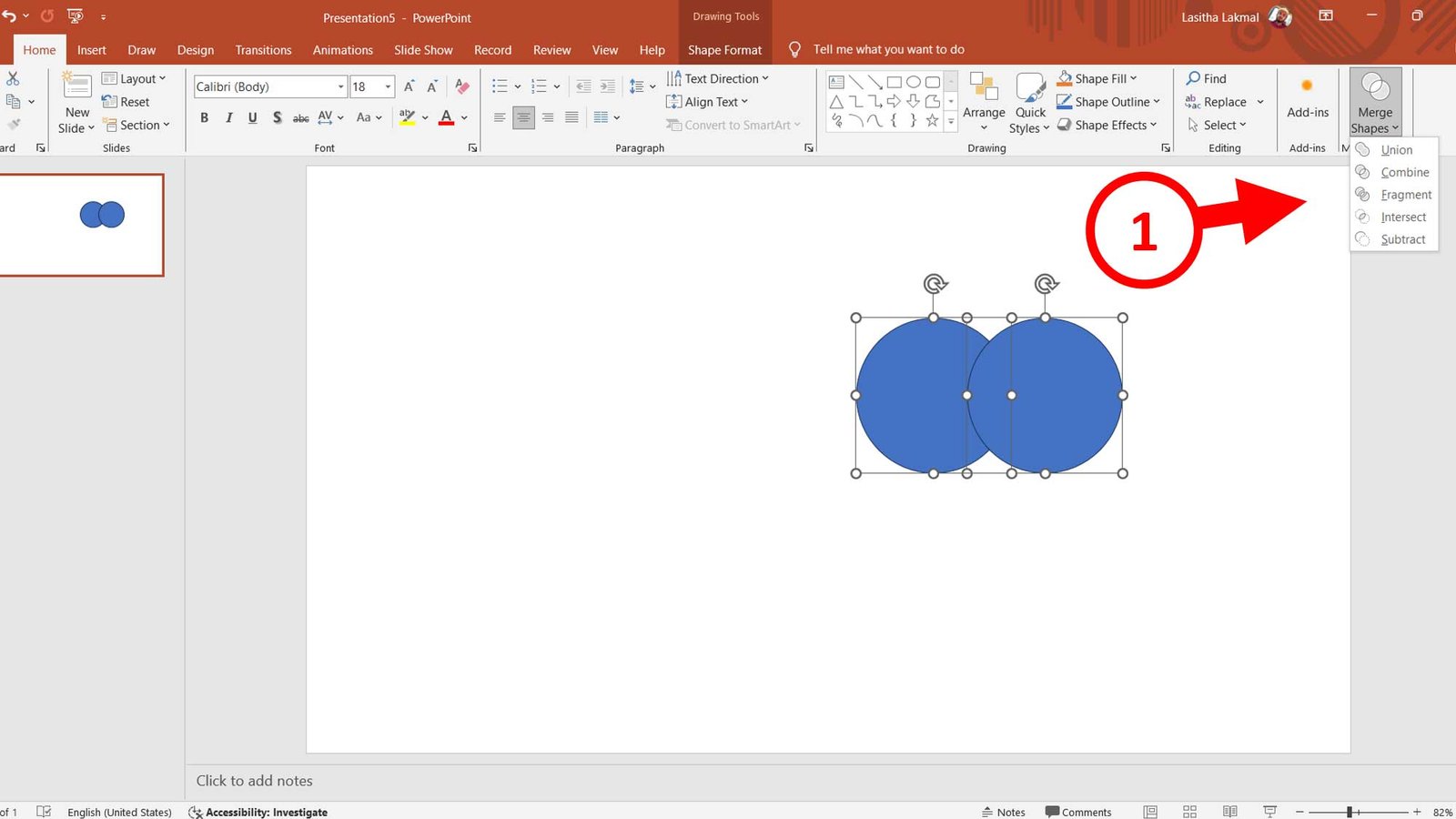
On Mac:
- Open PowerPoint and click on PowerPoint in the menu bar.
- Select Preferences and then go to the Ribbon & Toolbar section.
- Under the Ribbon tab, find the Shape Format section and ensure it’s enabled.
- Close the preferences window to save changes.
Now, the Merge Shapes option will appear in the user interface.
Step 3: How to Use Merge Shapes.
Once enabled, you can start using the Merge Shapes tool. Follow these steps:
1. Insert Shapes.
- Go to the Insert tab and click Shapes.
- Select any shapes you want to use and draw them on your slide.
2. Position the shapes.
- Arrange the shapes on your slide to overlap or align as desired.
- Resize or rotate the shapes as needed for your design.
3. Select the shapes.
- Click on one shape, hold down the Shift key, and click on additional shapes to select multiple shapes.
- Ensure that the shape you want to modify first is at the back or in the correct position
4. Access the Merge Shapes Tool.
- With the shapes selected, navigate to the Merge Shapes option in the toolbar.
- Click on the Merge Shapes dropdown menu.
5. Apply a Merge Option.
Choose one of the following options from the dropdown:
- Union : Combines all shapes into one.
- Combine : Creates a hollow area where shapes overlap.
- Fragment : Divides the shapes into separate parts at overlapping points.
- Intersect : Keeps only the overlapping portion of the shapes.
- Subtract : Removes the second shape’s area from the first.
Experiment with each option to see how it affects your design.
Step 4: Practical Applications of Merge Shapes
The Merge Shapes option can be used creatively in various ways. Here are some practical examples:
1. Create Custom Icons
- Combine basic shapes like rectangles, circles, and triangles to create unique icons for your presentation.
2. Design Logos
- Use Merge Shapes to create visually appealing logos by combining or subtracting shapes. For example, subtract a circle from a square to make a rounded frame.
3. Custom Text Effects
- Overlay text with shapes and use the Subtract or Intersect options to create interesting cut-out effects.
4. Infographics and Diagrams
- Design complex infographics by combining shapes into custom visual elements.
Tips for Using Merge Shapes Effectively
- Layer Order Matters
The result of a Merge Shapes operation depends on the layering of shapes. Use the Bring Forward or Send Backward options to adjust the order.
- Use Colors Wisely
Before merging, assign different colors to shapes to easily identify overlapping areas.
- Experiment with Transparency
Set shapes to semi-transparent to preview how they overlap before applying a merge operation.
- Group and Ungroup Shapes
After merging, you can group the shapes for easier manipulation or ungroup them for further editing.
Troubleshooting Common Issues
- Merge Shapes Option is Disabled
Ensure you’ve selected multiple shapes. The tool is only available when two or more shapes are selected.
- Shape Order Issues
If the output isn’t as expected, try rearranging the shapes using the Send Backward or Bring Forward options.
- Feature Not Available
If you don’t see the option at all, check your PowerPoint version and ensure your software is up to date.
The Merge Shapes option in PowerPoint is a powerful tool for designing custom visuals directly within the software. By following the steps outlined in this guide, you can enable the feature, learn how to use it effectively and elevate your presentations with creative shapes and designs. Whether you’re designing a logo, creating icons, or building diagrams, the possibilities are endless with this versatile feature.
Start experimenting today and take your PowerPoint skills to the next level!
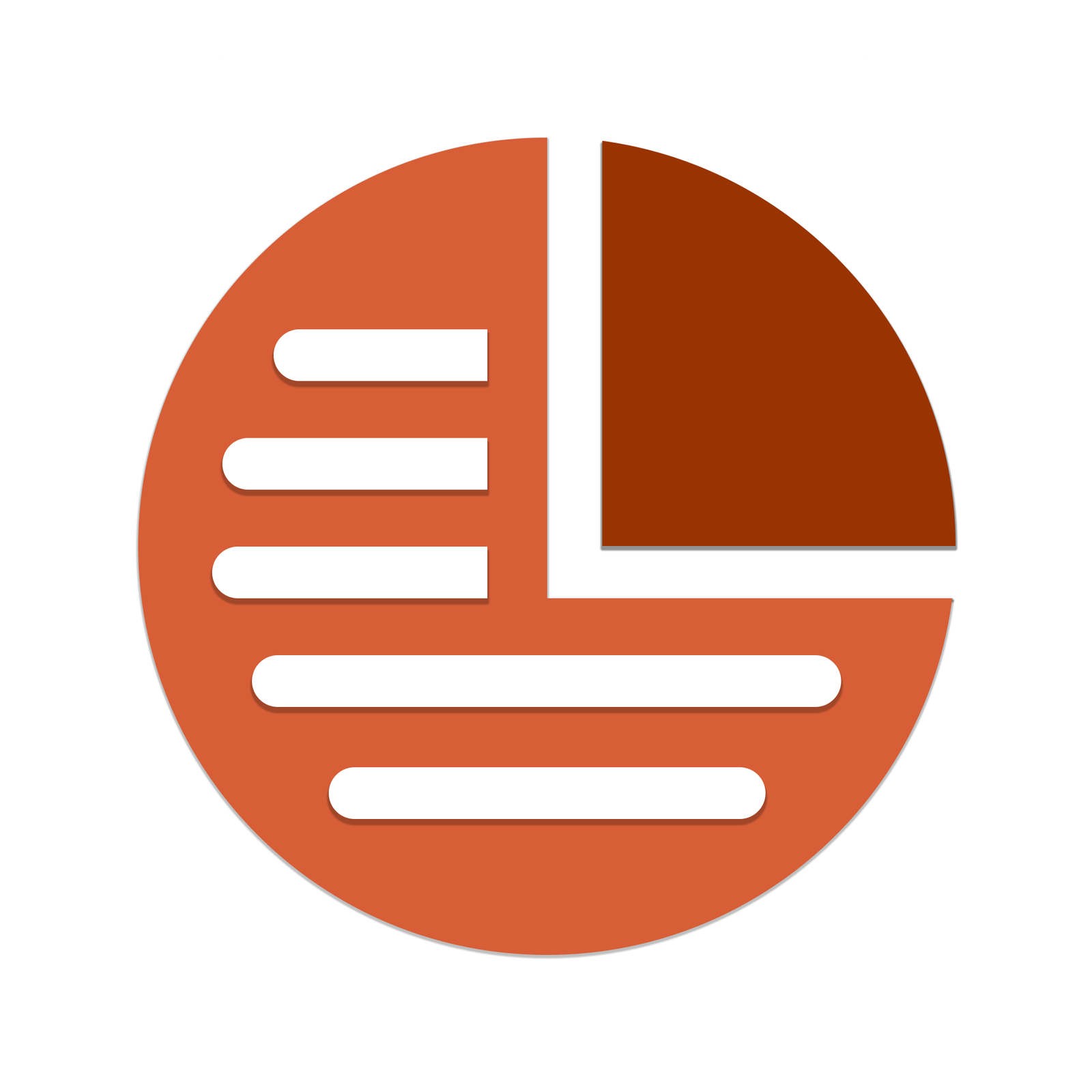
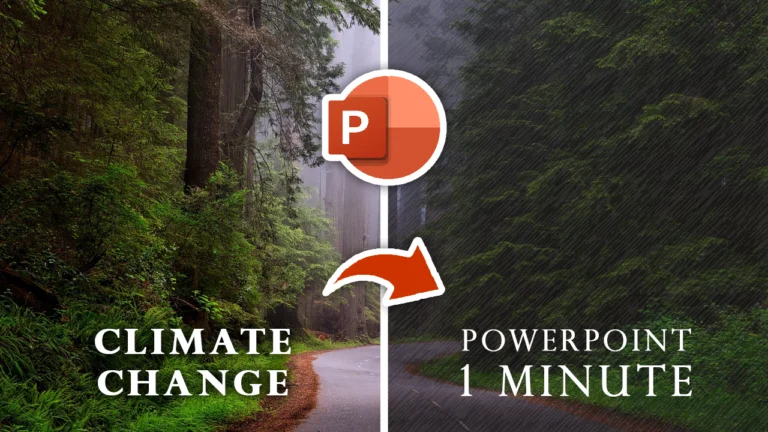
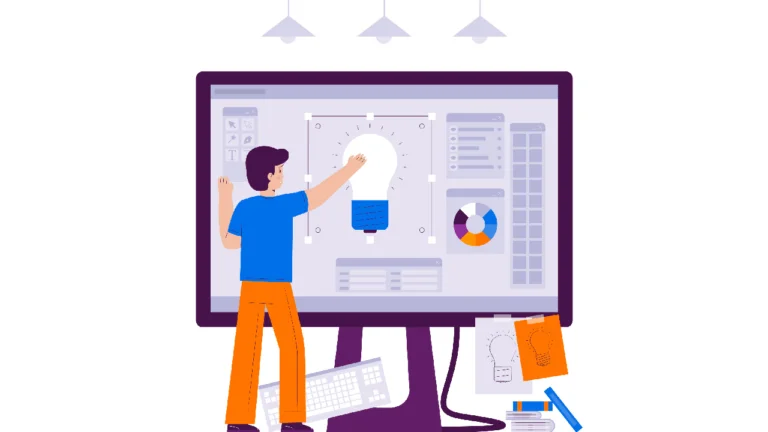
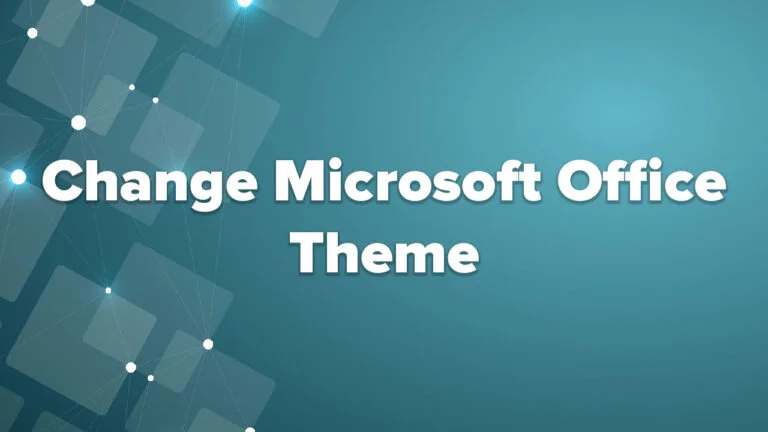


Hello! Do you know if they make any plugins to
help with SEO? I’m trying to get my website to rank for some targeted keywords but I’m not seeing very good results.
If you know of any please share. Cheers! You can read similar art
here: Eco blankets