How to Change the Microsoft Office Theme in PowerPoint?
Microsoft PowerPoint is one of the most widely using tools for presentation creation. A great option of PowerPoint is its ability to customize its appearance to suit user preferences, including the application’s overall theme. This feature helps for user to reduce eye strain, improve focus, or simply provide a more enjoyable visual experience.
This article will guide you on how to change the Microsoft Office theme in PowerPoint step by step, for get a better experience with Microsoft PowerPoint.
What is the Microsoft Office Theme?
Microsoft Office has more unique theme designs for all Office applications, such as Word, Excel, and PowerPoint. This theme includes color for toolbars, menus, and the ribbon at the top of the screen. Changing the theme affects the appearance of the interface but it does not affect the presentation creations
There are four predefined Office themes available:
- Colorful : Adds accent colors based on the current Office app you’re using.
- Dark Gray : A darker palette with gray tones to reduce strain in dim environments.
- Black : A true dark mode for optimal contrast and reduced eye strain.
- White : A clean, bright interface.
Why Change the theme in PowerPoint?
Here are some reasons you might want to change your PowerPoint theme:
- Personalization : Match the user interface with your preferred style or mood.
- Focus : Darker themes can help minimize distractions and create a focused working environment.
- Accessibility : Some themes, such as “Dark Mode,” are better suited for individuals with visual impairments or light sensitivity.
How to Change the Office Theme in PowerPoint (Step-by-Step)
Here’s a detailed walkthrough of how to change the Office theme in PowerPoint.
Method 1
Follow bellow steps in first method
Step 1: Open PowerPoint
- Open Microsoft PowerPoint on your computer.
- Open any presentation or create a new blank one.
Step 2: Go to the File tab
Once PowerPoint is open, look at the top-left corner of your screen and click on the File tab.
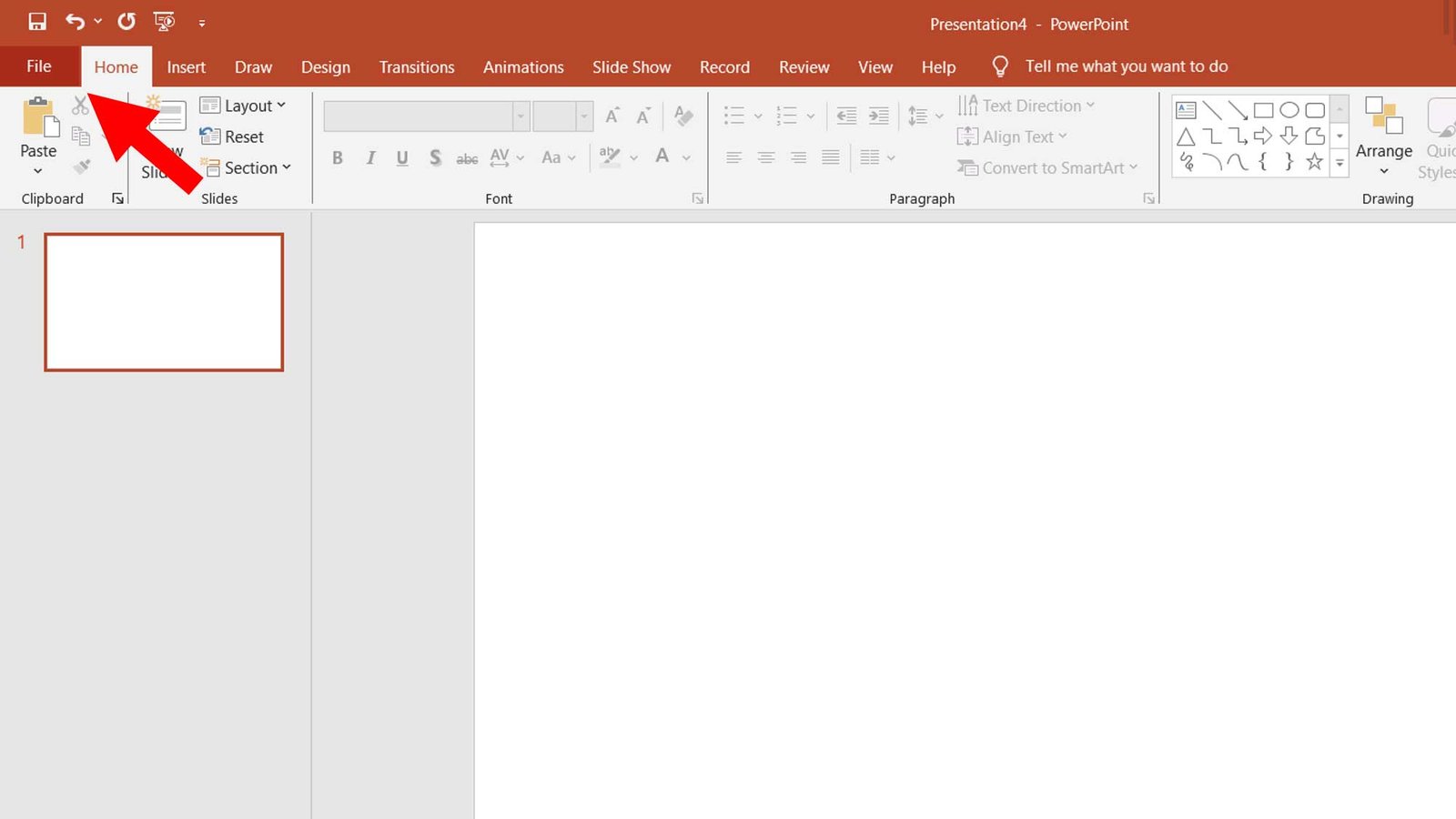
Step 3: Access the Account Settings & change the theme
- In the left-hand menu, scroll down and select Account.
- In the Account settings, you will see a section labelled Office Theme on the right-hand side of the screen.
- Click the drop-down menu next to Office Theme to see the available options:
- Colorful
- Dark Gray
- Black
- White
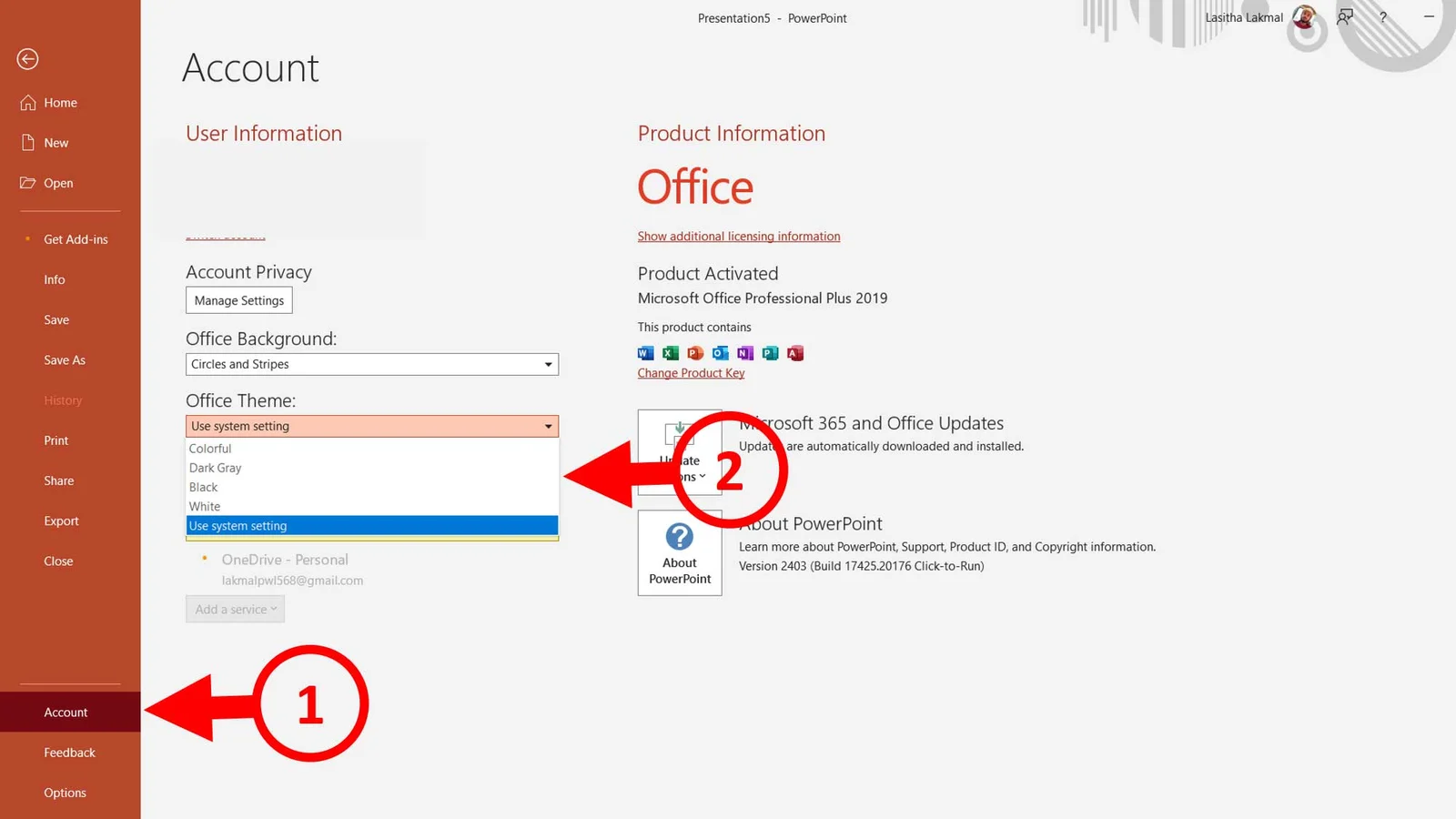
- Colorful
- This is the default theme. Each office application (Word, Excel, PowerPoint) gets a different accent color, giving a vibrant and modern feel. For example, PowerPoint has an orange accent.
- Dark Gray
- A neutral, muted option that reduces brightness and makes it easier to work for extended periods in dimly lit environments.
- Black
- A true dark mode with high contrast. This is an excellent choice for working in dark settings or to minimize blue light exposure.
- White
- A bright, clean option suitable for well-lit environments. This theme is the most minimalistic but can feel harsh in dim lighting.
Click on the theme you want to apply. The change will take effect immediately, so you can see how it looks before proceeding.
Method 2
Changing the Office Theme via the Options Menu
If you don’t like to use the Account page, there’s another method to change the theme through PowerPoint’s options menu. Here’s how:
Step 1 : Open PowerPoint
- Open Microsoft PowerPoint on your computer.
- Open any presentation or create a new blank one.
Step 2 : Go to the File tab
In PowerPoint, go to the File tab and click it
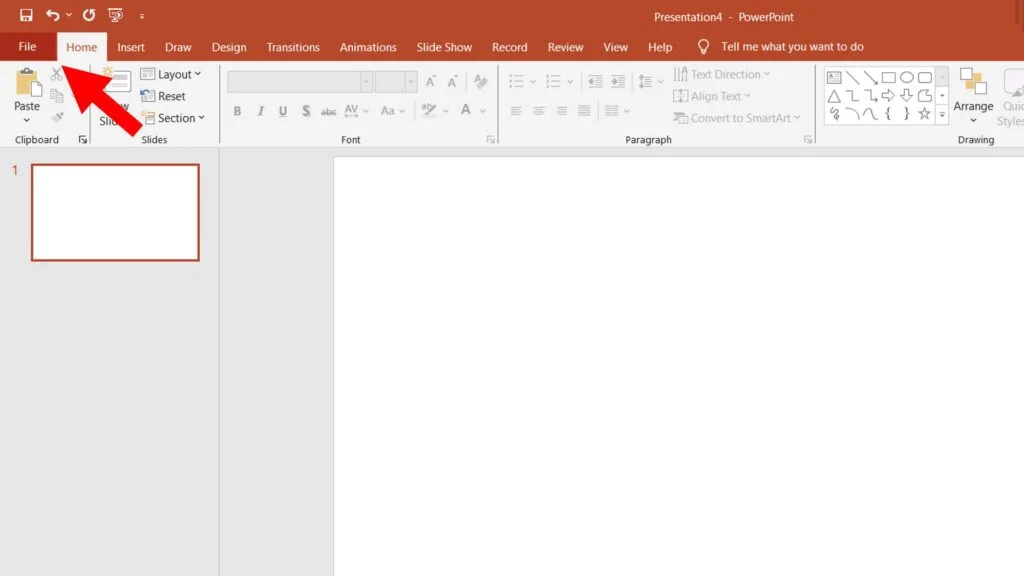
Step 3 : Open the Options Menu
Click the Options from menu and opens the PowerPoint Options dialog box.
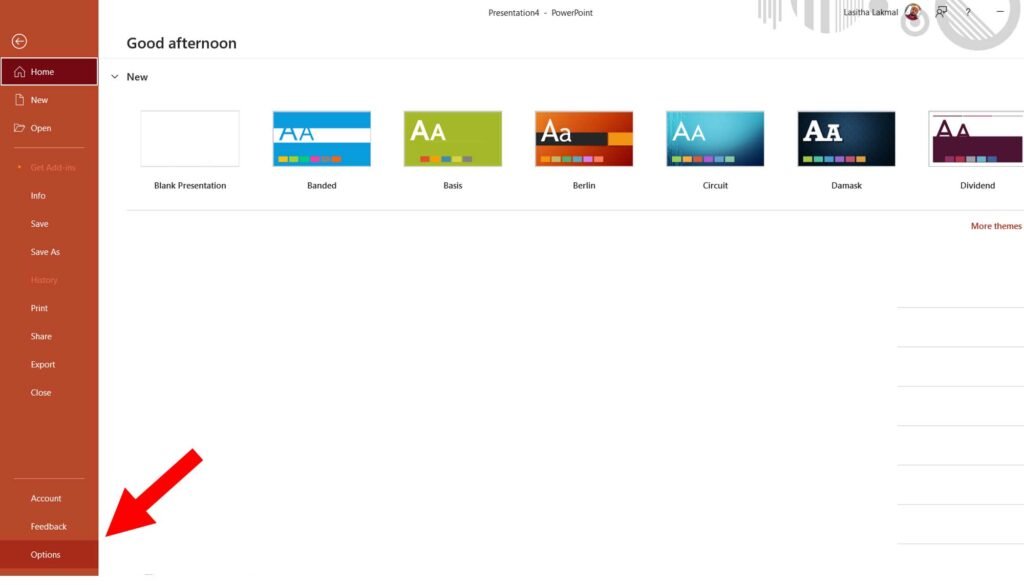
Step 3 : Apply Your Preferred Theme
- In the PowerPoint Options window, select the General tab (1).
- Look for the section labelled Personalize your copy of Microsoft Office.
- Under this section, you’ll find the Office Theme drop-down menu (2).
- Select your preferred theme from the drop-down options:
- Colorful
- Dark Gray
- Black
- White
- Click OK to apply the changes.
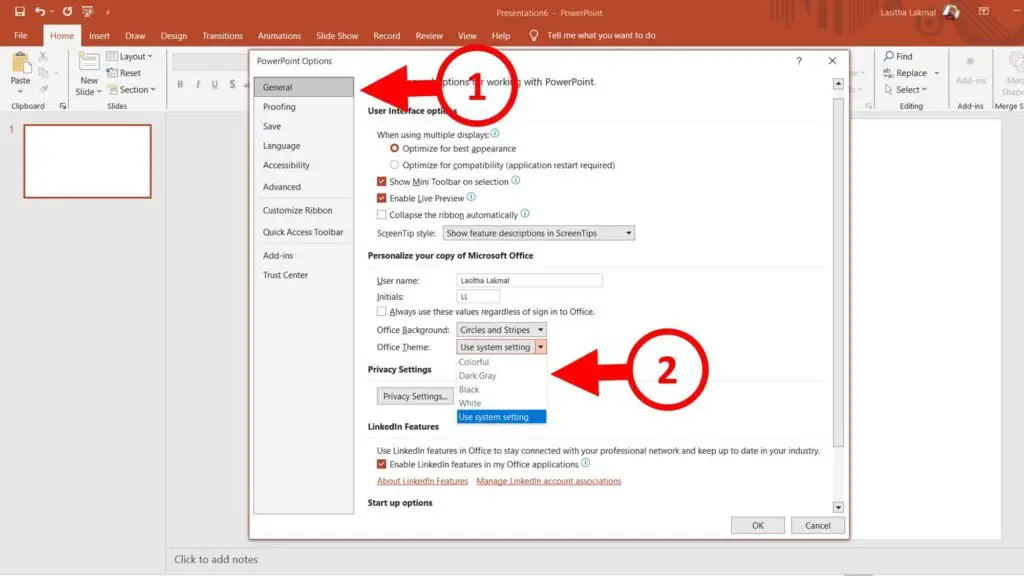
Additional Tips for Using Microsoft Office Themes
- Synchronize Themes Across Devices
- If you are signed into your Microsoft account, your Office theme settings will sync across all devices using the same account.
- Switch Between Light and Dark Themes
- If you work in different lighting environments throughout the day, you can quickly switch between the “Colorful” or “White” theme during the day and the “Black” or “Dark Gray” theme at night.
- Test for Comfort
- Take some time to work with each theme to see which one feels most comfortable for your eyes
- Consider Accessibility
- If you have vision impairments, the “Black” theme may offer the best contrast and readability.
- Customizing Slide Themes Separately
- Remember that changing the Office theme does not affect the slide design. To change the appearance of your slides, go to the Design tab in PowerPoint and select a presentation-specific theme.
Troubleshooting Common Issues
- The Theme Option is Missing
- Make sure your Microsoft Office installation is up to date. Outdated versions may not include all theme options.
- The Black Theme is Unavailable
- The “Black” theme is only available to Microsoft 365 subscribers or users with Office 2019 and later.
- Themes Don’t Sync Across Devices
- Check if you’re signed into the same Microsoft account on all devices.
Customizing the Microsoft Office theme in PowerPoint is a simple yet effective way to improve your experience and productivity. Whether you prefer a vibrant “Colorful” interface, the calming “Dark Gray,” or the sleek “Black” theme, Microsoft gives you the flexibility to tailor the app to your needs.
Try out the different themes today and find the one that works best for you! With these simple steps, you can ensure your PowerPoint workspace is as comfortable and visually appealing as possible.
Have questions or tips about using PowerPoint themes? Share them in the comments below!
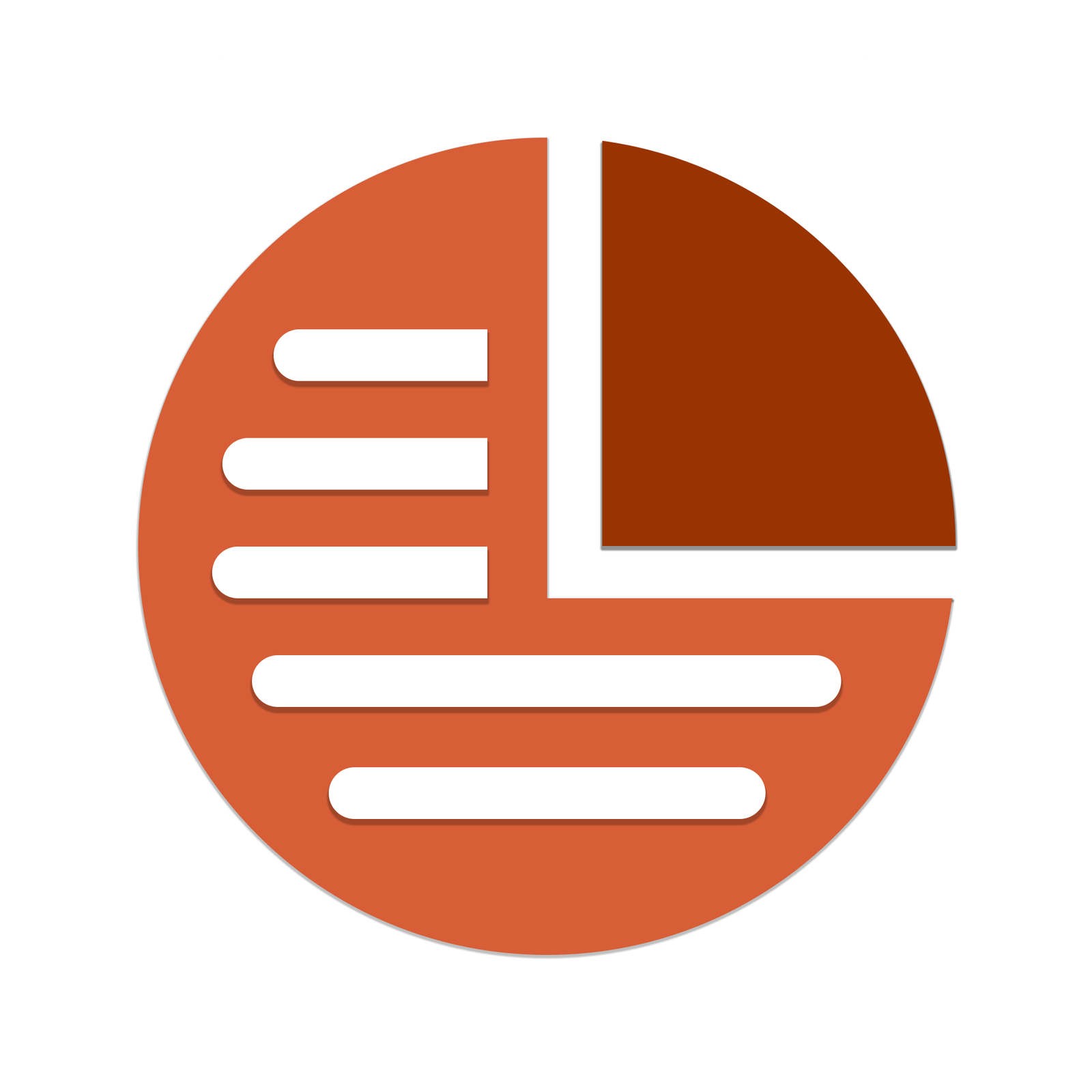
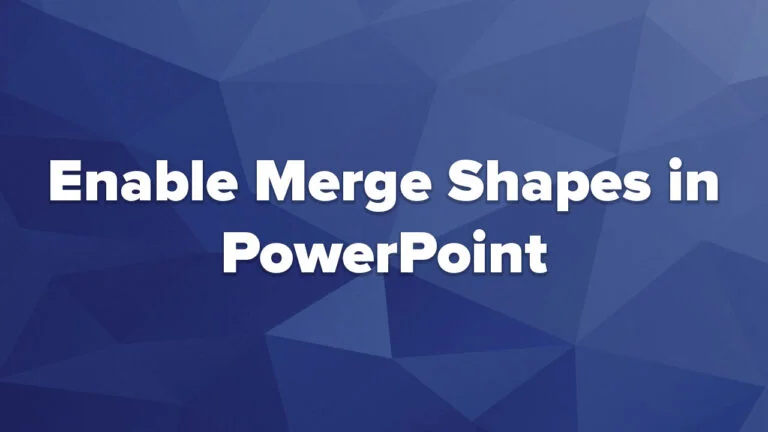


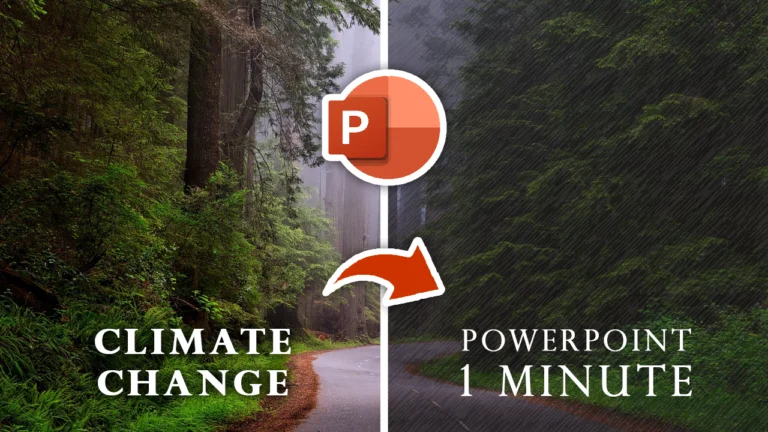
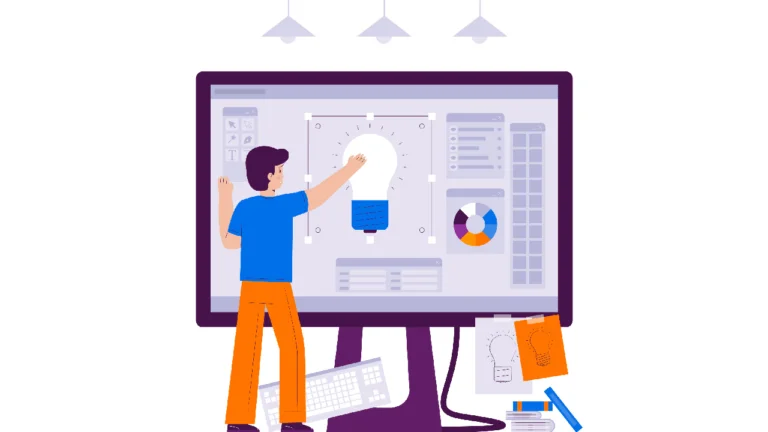
Good blog you have here.. It’s hard to find excellent writing like yours these days.
I really appreciate people like you! Take care!!
h09b7m