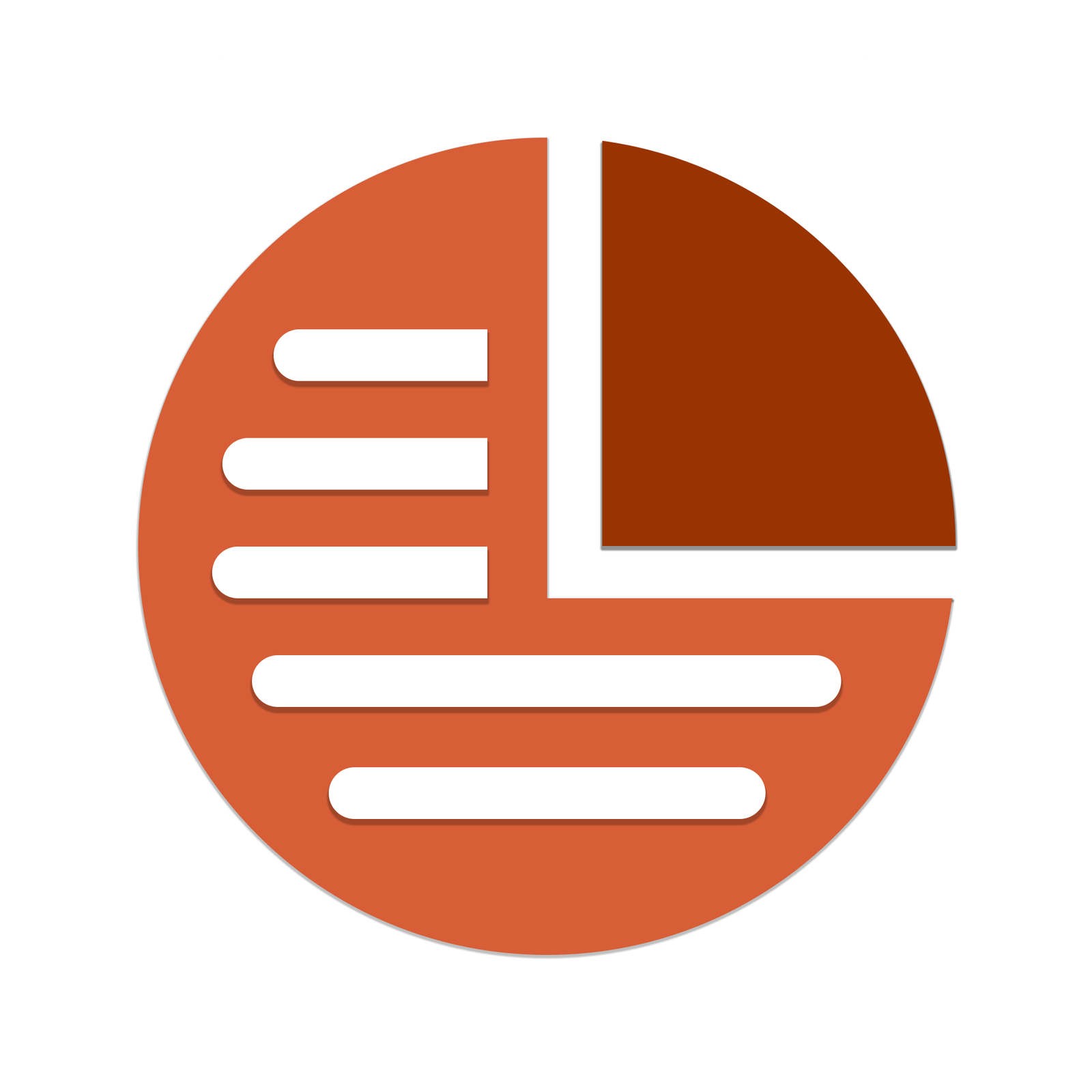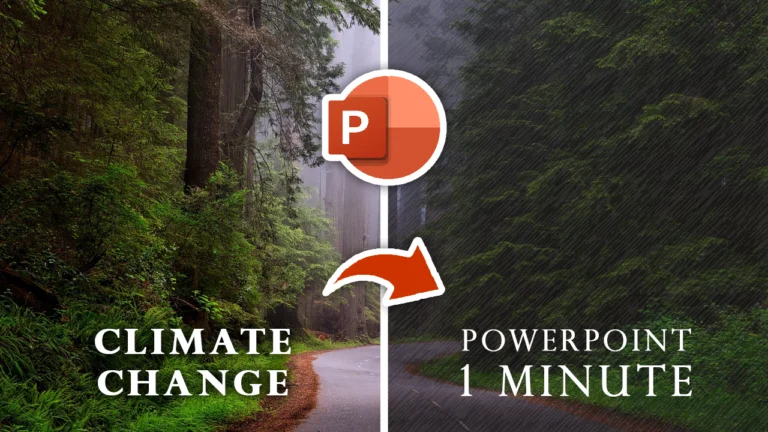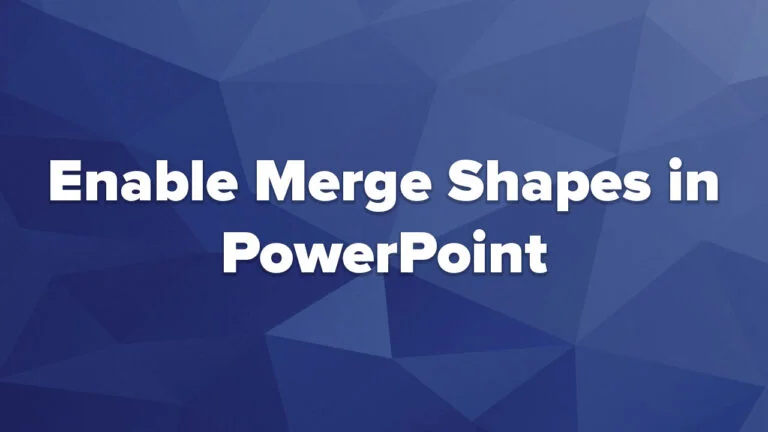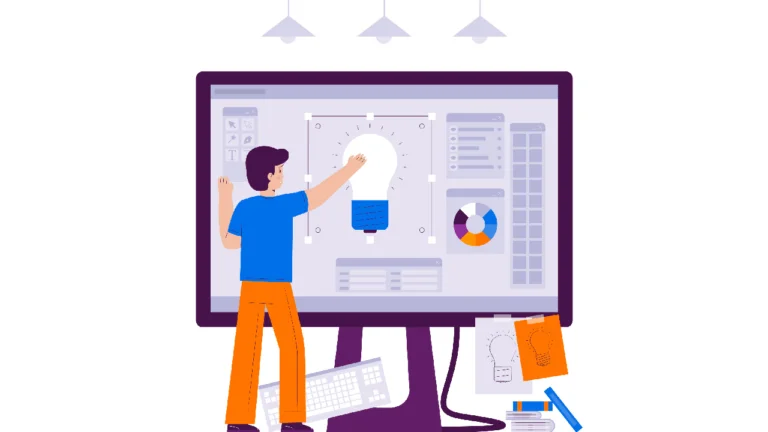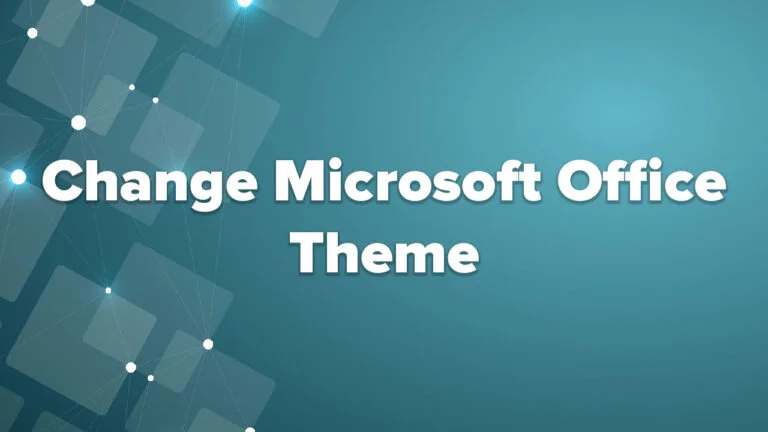How to Add a Custom Color Palette in PowerPoint?
PowerPoint is a most popular and powerful presentation tool, but its default color schemes might not always match user branding or creative vision. Adding a custom color palette to PowerPoint can help users to maintain consistency, enhance aesthetics, and elevate the overall quality of their presentation. This article shows you how to create custom color palette in PowerPoint, step-by-step.
Why Create a Custom Color Palette in PowerPoint ..?
Before diving into the steps, let’s understand the benefits of custom color palettes:
- Brand Consistency: Ensure your presentation aligns with your company’s branding guidelines.
- Enhanced Visual Appeal: Use harmonious colors to improve the look and feel of your slides.
- Efficiency: Save time by avoiding manual color adjustments for every element in your slides.
Step-by-Step Guide to Adding a Custom Color Palette.
Step 1 : Identify Your Colors
The first step in creating a custom color palette is deciding which colors to include.
- Brand Colors: Use your brand’s style guide or logo to identify primary and secondary colors.
- Color Tools: If you don’t have predefined colors, you can use free tools like Coolors or Adobe Color to generate a complementary palette.
- Hex and RGB Values: Note down the HEX or RGB values of your chosen colors for easy input in PowerPoint.
Step 2 : Open the PowerPoint Theme Colors Menu
- Launch PowerPoint and open a blank presentation or an existing one.
- Go to the Design tab on the ribbon (01).
- Click the Variants dropdown (located on the right side of the design options)(02).
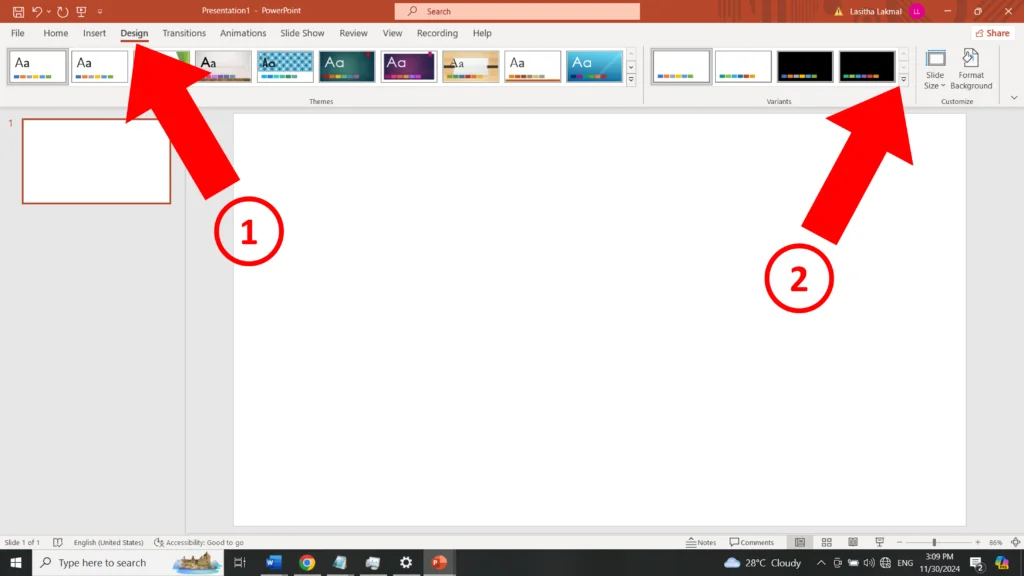
4. Select Colors > Customize Colors from the menu.
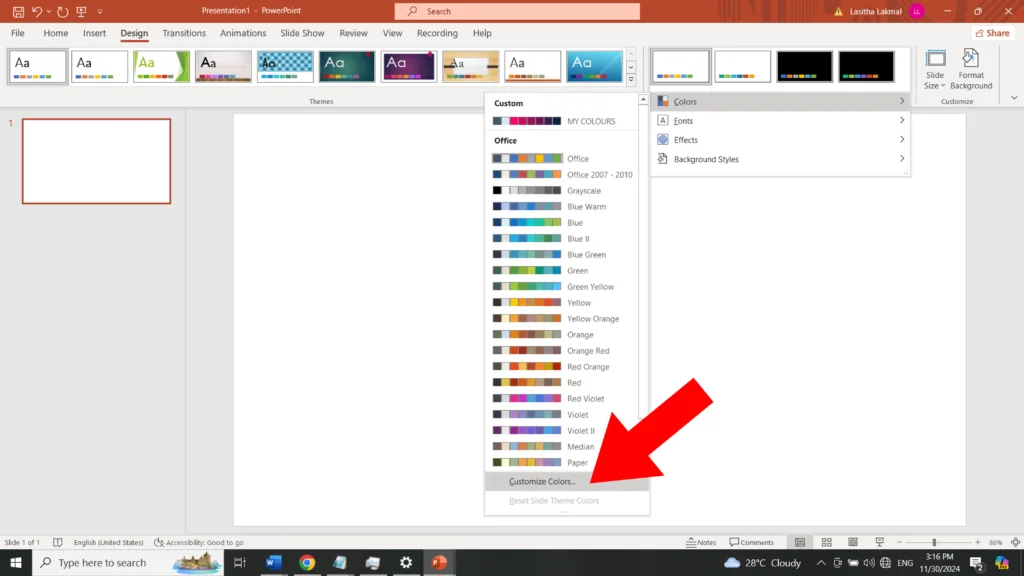
Step 3 : Customize the Color Palette
In the Create New Theme Colors dialog box:
- Click the dropdown beside each slot(01) and select More Colors(02).
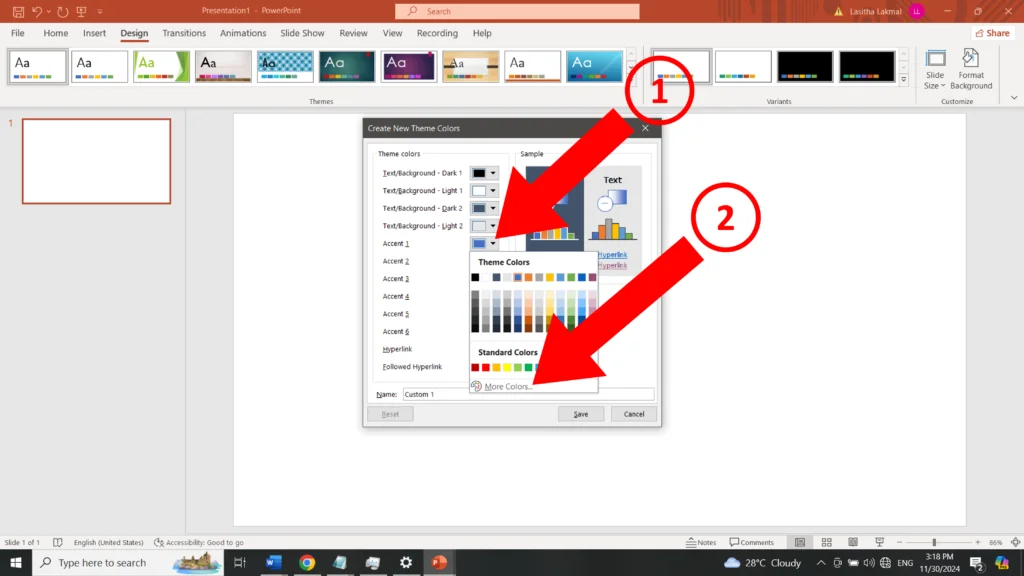
2. Switch to the Custom tab to enter RGB or HEX values.
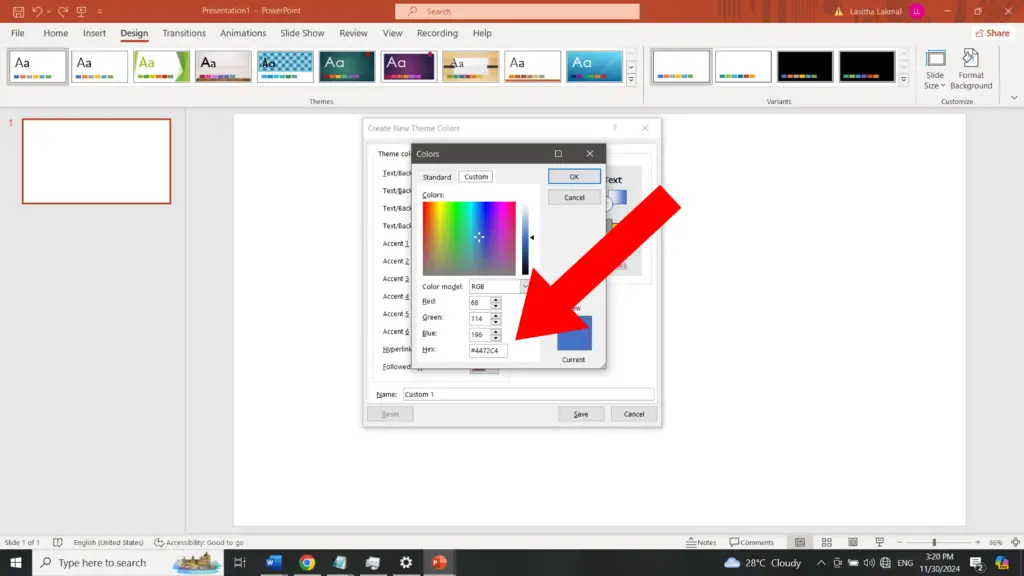
Step 4 : Save Your Custom Palette
- Once you’ve defined all the colors, give your palette a unique name in the Name field (01).
- Click Save to apply the custom color palette to your presentation (02).
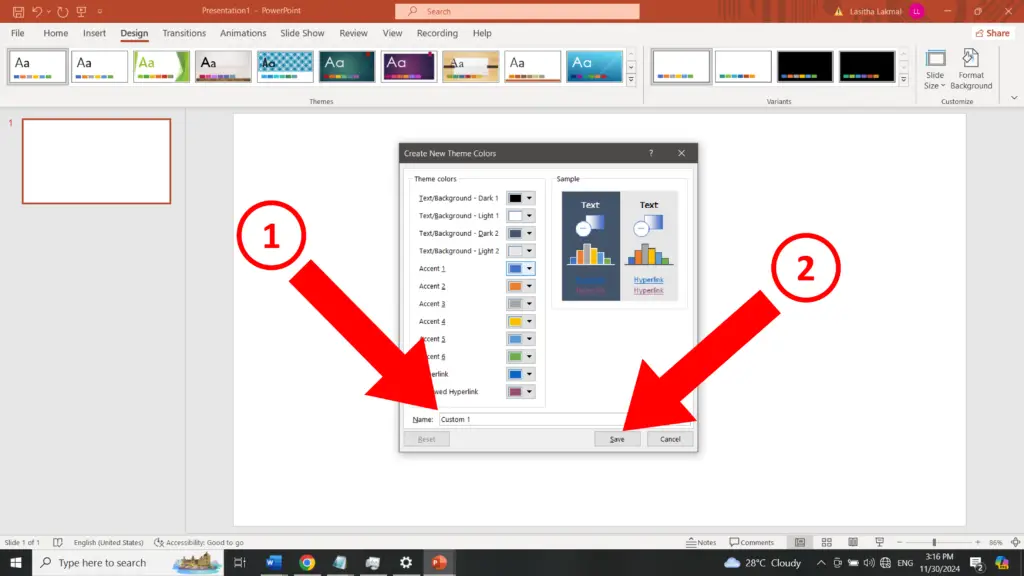
Step 5 : Test Your Custom Palette
Now that your custom palette is ready: You can see your color palettes as below.
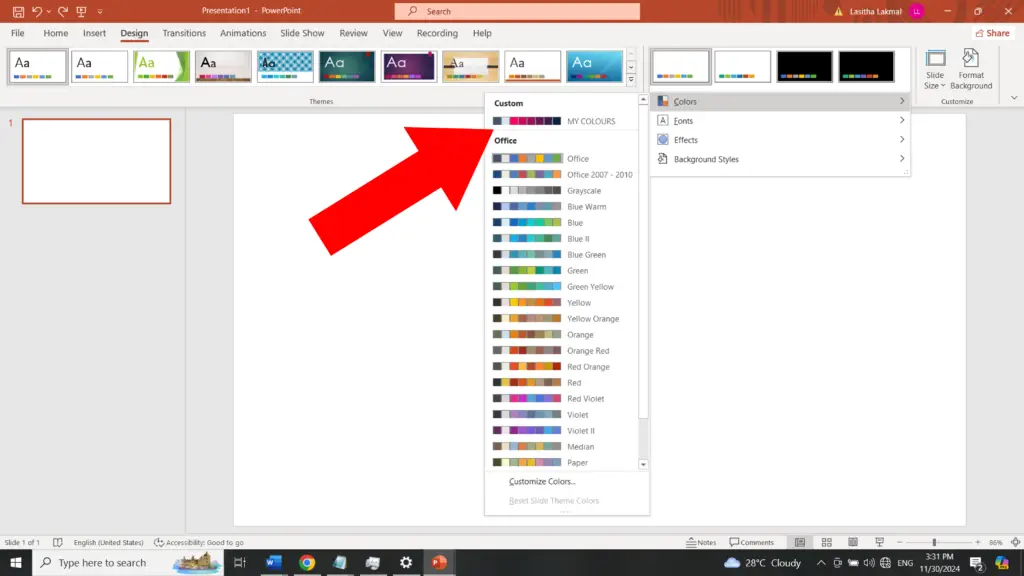
- Add shapes, charts, or text boxes to your slides.
- Use the Fill Color or Text Color tools to verify your new palette appears under the color options.
- Check for visual consistency and make adjustments if needed.
Advanced Tips for Managing Custom Color Palettes
1. Export and Share Your Color Palette
To maintain branding consistency across teams:
- Save your presentation as a PowerPoint Template (.potx) with the custom color palette applied.
- Share the template with colleagues to ensure they use the same colors in their presentations.
2. Integrate Colors with Slide Master
Use the Slide Master to apply your custom color palette globally:
- Go to the View tab and select Slide Master.
- Modify placeholders, text, and backgrounds using your custom colors.
- Save changes to apply the colors to all slides in your presentation.
3. Use Custom Fonts Alongside Custom Colors
For a cohesive look, pair your custom color palette with your brand’s fonts:
- Go to Design > Fonts > Customize Fonts.
- Choose your preferred font pairings for headings and body text.
- Save your new font scheme to complement your custom colors.
4. Stay Accessible
Ensure your custom palette is accessible to all audiences by checking color contrast ratios. Tools like the WebAIM Contrast Checker can help you identify readability issues.
Common Issues When Adding Custom Color Palettes
1. Colors Don’t Appear Correctly
- Ensure you’ve entered the correct HEX or RGB values.
- Avoid overly saturated or light colors that may not display well on different screens.
2. Custom Palette Isn’t Saved
- Double-check that you clicked Save in the Create New Theme Colors dialog box.
- Save the presentation as a template to preserve your custom palette.
3. Shared Templates Lose Colors
- Ensure colleagues are using the template file you shared and not creating presentations from scratch.
Popular FAQs About Custom Color Palettes in PowerPoint
1. Can I Import a Color Palette into PowerPoint?
- No, PowerPoint doesn’t allow direct import of color palettes. However, you can manually input colors using their HEX or RGB values.
2. How Many Colors Can I Add to a Custom Palette?
- You can add a total of 10 colors: two for text/background, six accents, and two for hyperlinks.
3. Can I Edit a Custom Color Palette Later?
- Yes, go to Design > Colors > Customize Colors, select your saved palette, and make changes as needed.
Adding a custom color palette in PowerPoint is a simple yet impactful way to elevate your presentations. Whether you’re creating slides for professional or personal use, having a tailored color scheme ensures visual harmony and reinforces your message. With this guide, you can easily customize and manage color palettes to fit your unique needs.
Start experimenting with custom colors today and take your PowerPoint presentations to the next level! If you found this guide helpful, don’t forget to share it with others who might benefit.
Read more Articles……..
Product Activation Failed | How to Fix This Issue in PowerPoint?
How to Enable and Use the Merge Shapes Option in PowerPoint.
How to Change the Microsoft Office Theme in PowerPoint: Step-by-Step Guide